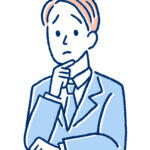
ローカル環境から本番環境は不安・・・
本番環境に安全に移行できるの?

WordPressサイトを本番環境に移行するのは不安がありますよね
でもひとつひとつ解説していきますので大丈夫です!ゆっくりやっていきましょう
ローカル環境で作成したWordPressサイトを本番環境に移行するのは、初心者の人なら不安になるのではないでしょうか。しかし初心者でも大丈夫です。
ここではローカル環境から本番環境に移行するまで画像と共に順を追って解説していきます。ぜひご覧になってWordPressを確実に移行する参考にして下さい。
ローカル環境とは何かを知りWordPressの本番の環境に移行することができる。
【改訂第3版】WordPress 仕事の現場でサッと使える! デザイン教科書 [WordPress 6.x対応版]
こちらの本はWordPressのインストールからテーマ作成、カスタマイズ、プラグインの作成と一冊で深い学習ができるまさに教科書です。
筆者はこの本を使用してWordPressのテーマやカスタマイズしてサイトを1つ作り上げることができました。カラーの使い方でコードなども見やすく初心者でも取り組みやすいでしょう。
WordPressの最初の学習にはおすすめです。
【初心者】ローカル環境からWordPress本番環境に移行する方法を解説

ローカル環境はLocalbyFlyWheelを使用してWordPressを作成します。
ローカル環境はネットワークで公開してない状況でWordPressの記事を作成できます。
いきなりネットワーク上で公開作成すると不具合などのときも記事にアクセスがあるなど、なにかと不便な場合があります。
そこでローカル環境で一度制作してから、本番のネット環境に移行するとスムーズにユーザーが利用することができます。
そこでローカル環境の構築をご紹介します。
ローカル環境:LocalbyFlyWheelでWordPressの構築
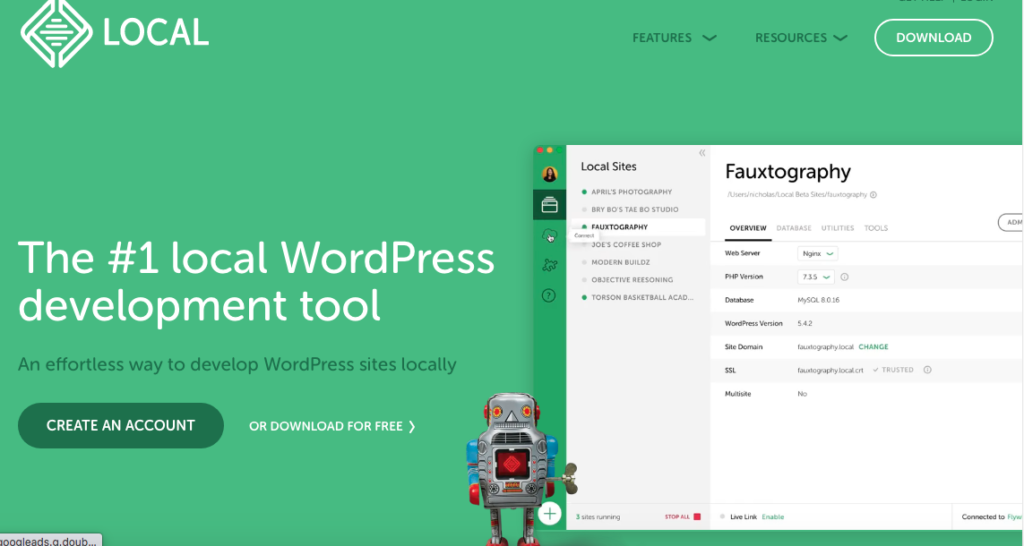
■LocalbyFlyWheel の構築手順
以下の記事「【初心者】Local by FlywheelでWord Pressのローカル環境を構築する方法を解説」でLocalbyFlyWheel の構築手順をご紹介しています。こちらを参考にしながらローカル環境を準備してください。
手順通りに進めるとWordPressの管理画面になりますので、そのまま投稿一覧から新規投稿で記事を書き進めます。
ローカル環境のバックアップ作業
LocalbyFlyWheel で作成が終わったら、ホームページのADMINからWordPressのログイン画面に移ります。
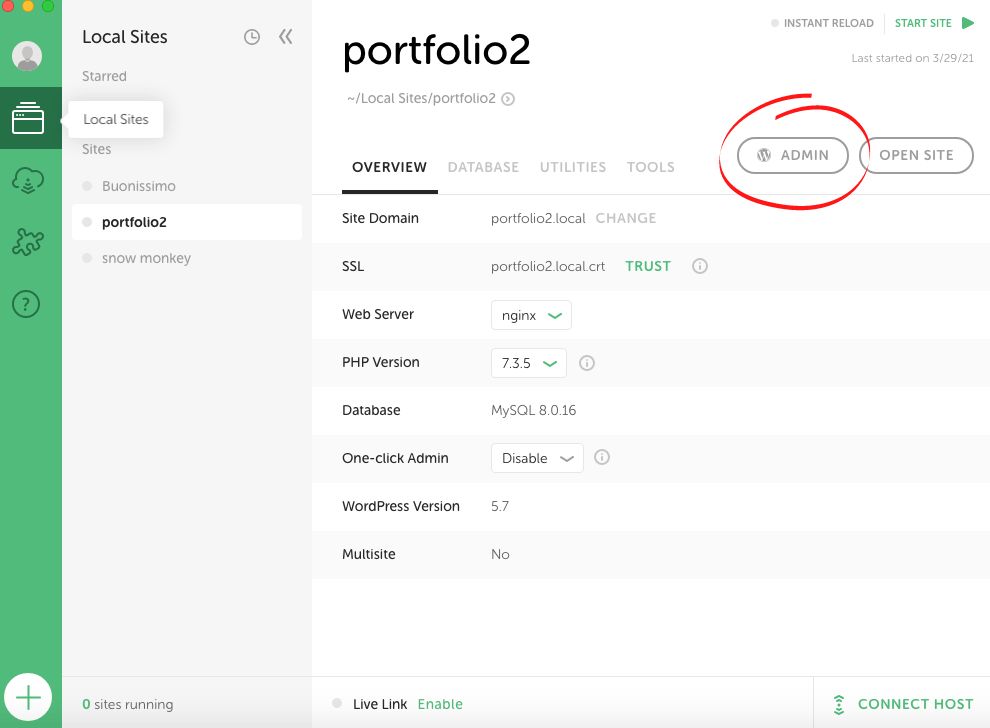
ローカル環境で作成したユーザー名とパスワードを入力してダッシュボードを表示させます。
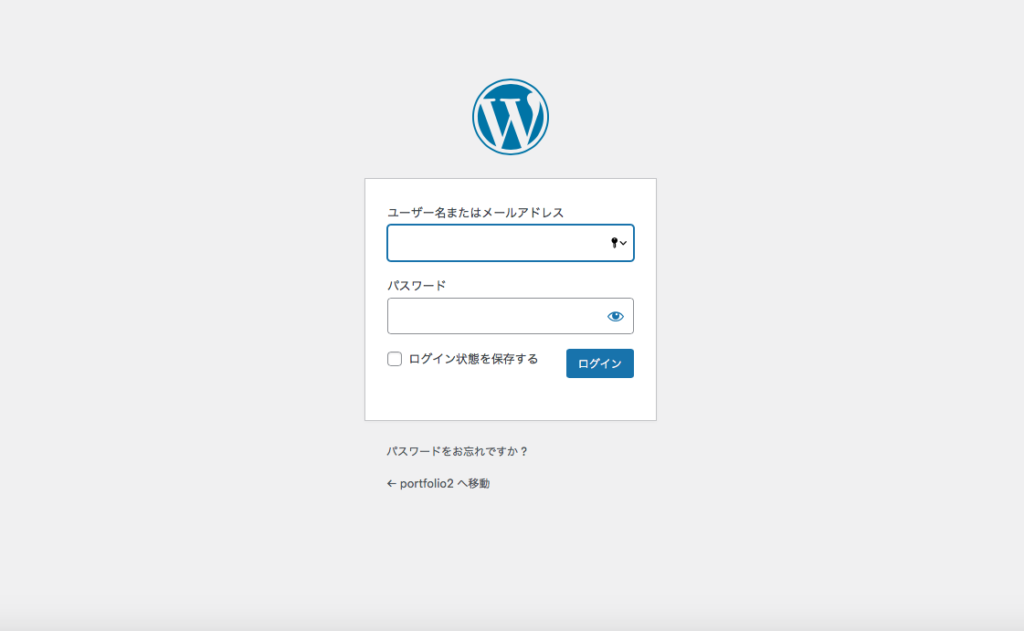
ダッシュボードが表示できたら、バックアップのプラグインを追加します。
ダッシュボードのプラグイン→「UpdraftPlus WordPress Backup Plugin」をインストール&有効化します。
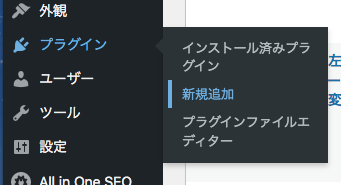
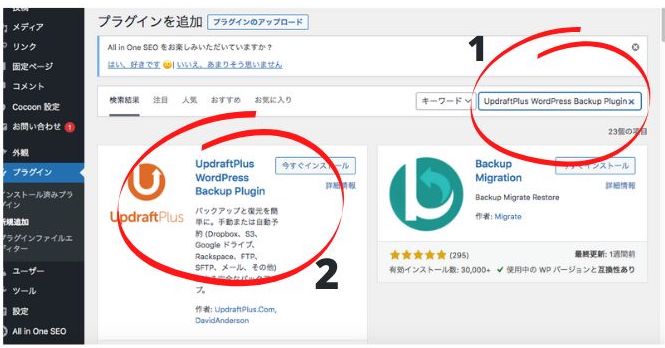
プラグインが追加できたら、ダッシュボード→設定→「UpdraftPlus」→バックアップをとります。これで完了です。
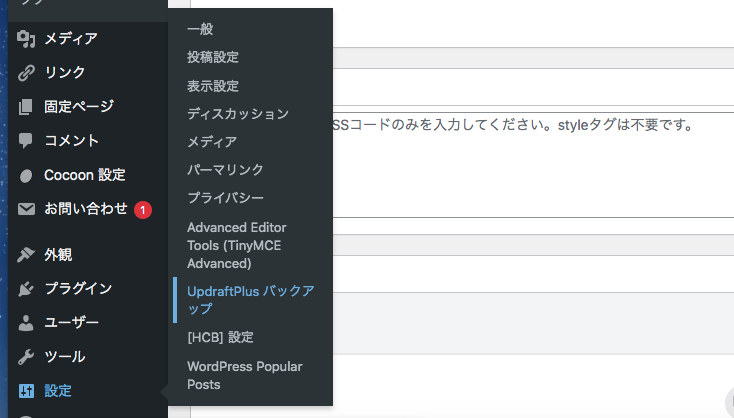
ローカル環境にエクスポートのプラグインをインストールする
ここで使用するプラグインは「All-in-One WP Migration」です。
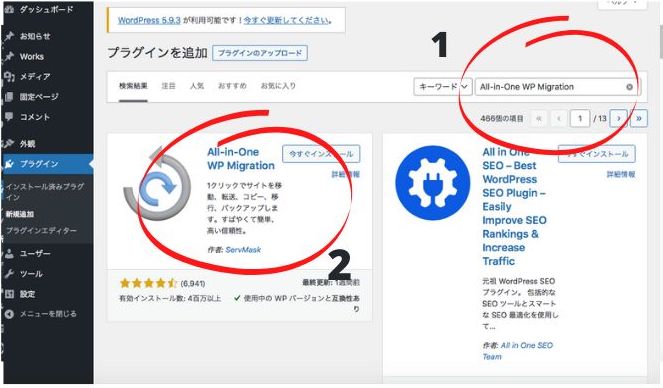
ローカル環境のWordPressサイトをエクスポート
ここからはローカル環境で作成したWordPressサイトを本番環境に移行する下準備を行います。
プラグイン「All-in-One WP Migration」を利用するので簡単にエクスポートができます。
- ダッシュボード
- プラグイン
- 新規作成
- All-in-One WP Migrationを検索
- インストール&有効化します。
1.「ダッシュボードの「All-in-One WP Migration」にカーソルを合わせ、エクスポートを選択します。
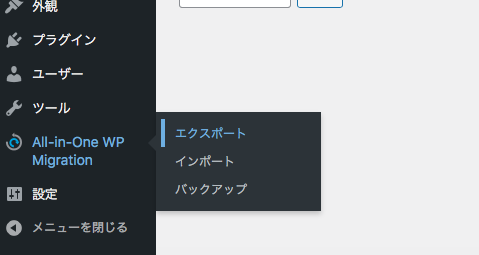
2.サイトとエクスポートの表示になったらエクスポート先→ファイルをクリックします。
エクスポートが開始されます。
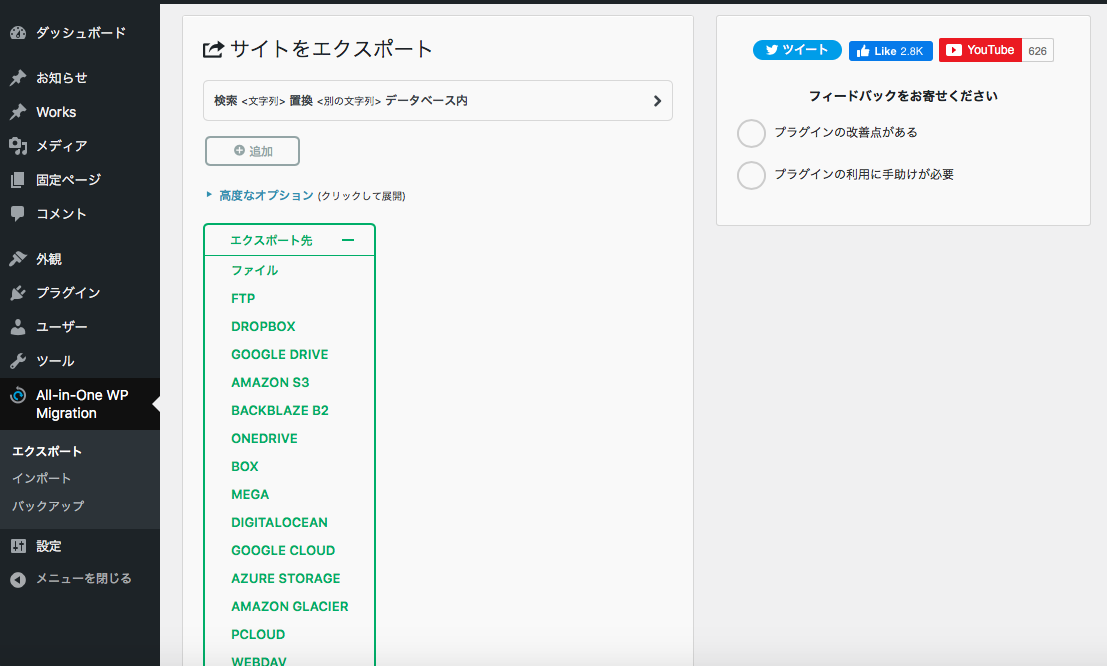
3.終了しましたらダウンロードの表示になるので、わかりやすいところに保存します。(デスクトップなど)
「〜〜 .wpress」というファイルが作成されます。
これでエクスポートは完了です。
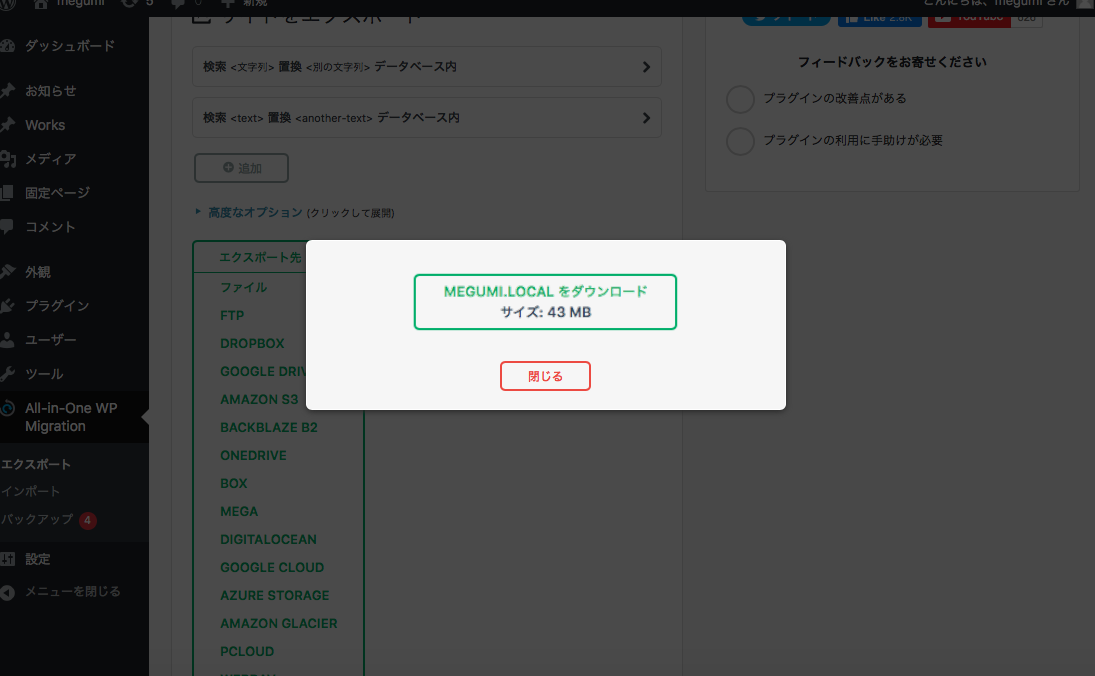
本番環境のWordPressに移行する
本番環境のWordPressにも、プラグイン「All-in-One WP Migration」をインストールして有効化します。
ダッシュボード「All-in-One WP Migration」→インポートに進みます。
サイトのインポートが表示されたら、エクスポートで作成し「〜〜 .wpress」というファイルをドラッグ&ドロップします。
インポートしました。の表示が出れば終了です。
ダッシュボードからサイトが正しく表示されていたら完了です。
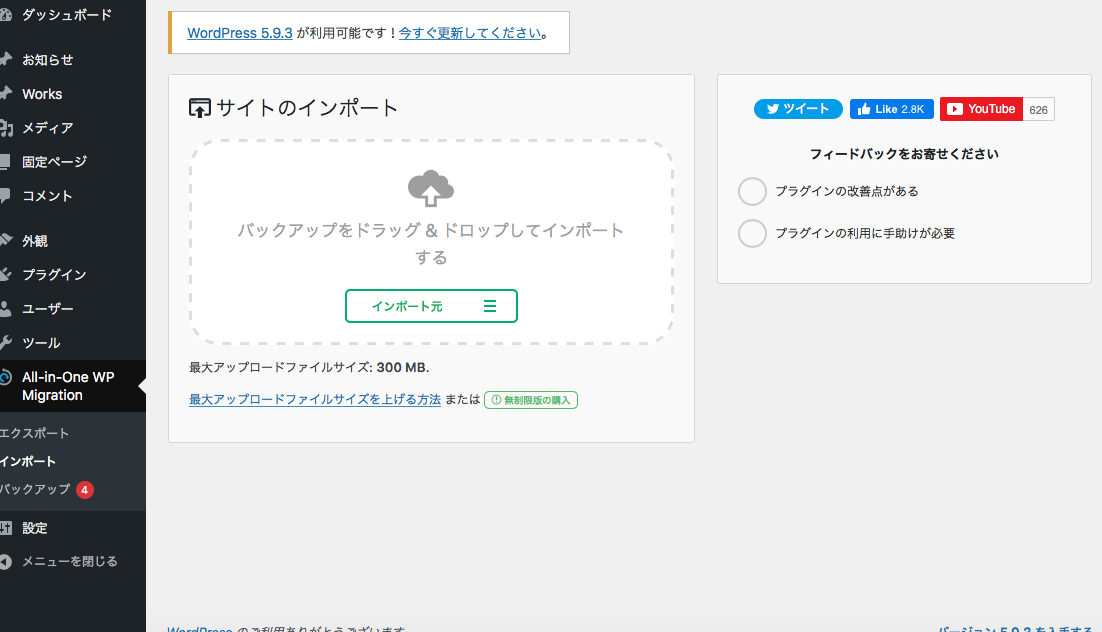
【初心者】ローカル環境からWordPress本番環境に移行する方法を解説 まとめ

ローカル環境からWordPress本番環境に移行する手順を確認すると、
- ローカル環境でサイトを作成
- ローカル環境にプラグイン「UpdraftPlus WordPress Backup Plugin」でファイルのバックアップを取る。
- プラグイン「All-in-One WP Migration」でエクスポートする。
- 本番環境でプラグイン「All-in-One WP Migration」でインポートする。
プラグインを使うと簡単にできますね。これでWordPress移行が初心者でも大丈夫ではないでしょうか。
バックアップを取るのは忘れないようにしてください。
やはり何が起こるかわからないところもあります。以上、ローカル環境からWordPress本番環境に移行する方法でした。




