プログラミングを始めたい、特にデータ分析やAI開発に興味がある方なら、「Anaconda(アナコンダ)」という名前を聞いたことがあるかもしれません。でも、それが何なのか、どうやって使うのかがよくわからないという方も多いはず。
この記事では、プログラミング初心者の方でも理解できるように、Anacondaの基本から使い方まで丁寧に解説します。難しい専門用語はできるだけ避け、画像付きで説明していきます。
Anacondaとは何か?
Anacondaは、Pythonというプログラミング言語を中心としたソフトウェア配布システムです。簡単に言うと、Pythonを使うための環境を一気に揃えてくれる「パッケージ」のようなものです。
なぜAnacondaを使うのか?
Pythonは非常に便利なプログラミング言語ですが、データ分析や機械学習のために必要なライブラリ(拡張機能のようなもの)を一つずつインストールするのは大変です。Anacondaを使えば、これらのライブラリが最初から入っているので、すぐに作業を始められます。
- 簡単なインストール: 一度のインストールで、Pythonとよく使われるライブラリがすべて入ります
- 環境管理: 複数のプロジェクトで違うバージョンのPythonやライブラリを使い分けられます
- GUI(グラフィカルユーザーインターフェース): コマンドを覚えなくても、マウス操作で多くのことができます
Anacondaのインストール方法
それでは、実際にAnacondaをインストールしてみましょう。
ステップ1: インストーラーのダウンロード
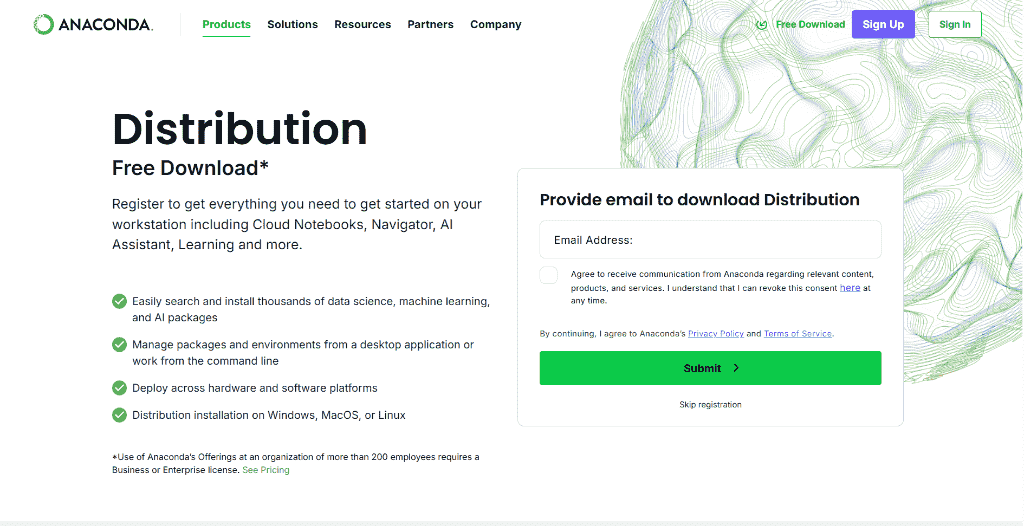
まずは、Anacondaの公式サイトから、お使いのOSに合ったインストーラーをダウンロードします。
メールを入力してダウンロードのリンクが送られてきます。そのリンクからダウンロードページに移動します。
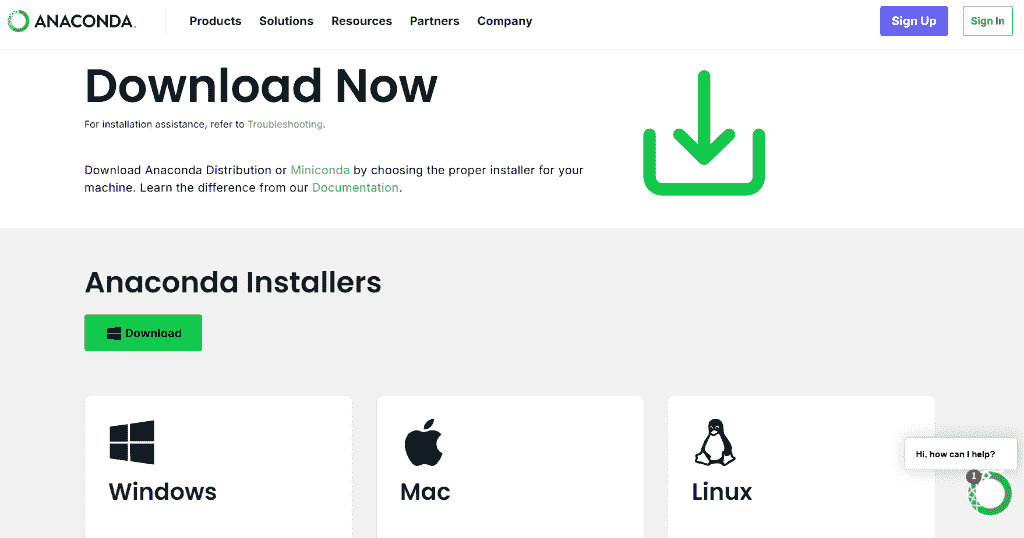
- Windows
- macOS
- Linux
それぞれのOSに合ったボタンをクリックしてダウンロードしましょう。
ステップ2: インストーラーの実行
ダウンロードしたインストーラーを実行します。
Windowsの場合
ダウンロードしたファイル(例:64-Bit Graphical Installer (912.3M))をダブルクリックします。
「次へ」をクリックして進みます。
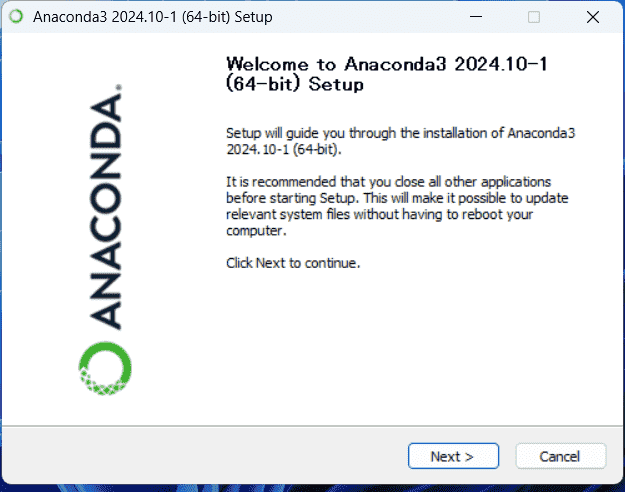
使用許諾契約書を読み、同意する場合は「I Agree」をクリックします。
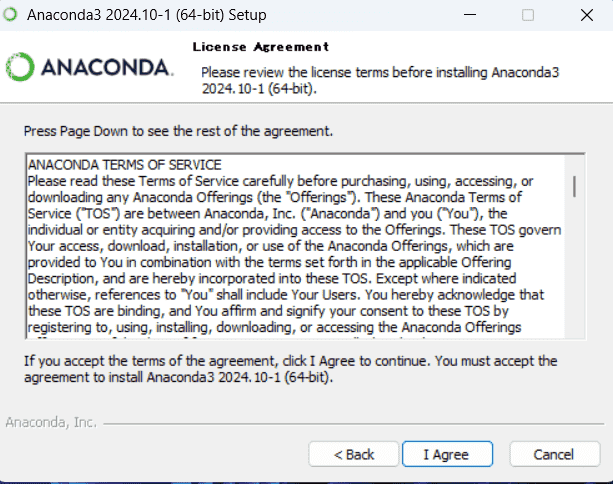
インストールタイプを選びます。特別な理由がなければ「Just Me」を選んでからインストール先を選びます。デフォルトのままでも問題ありません。
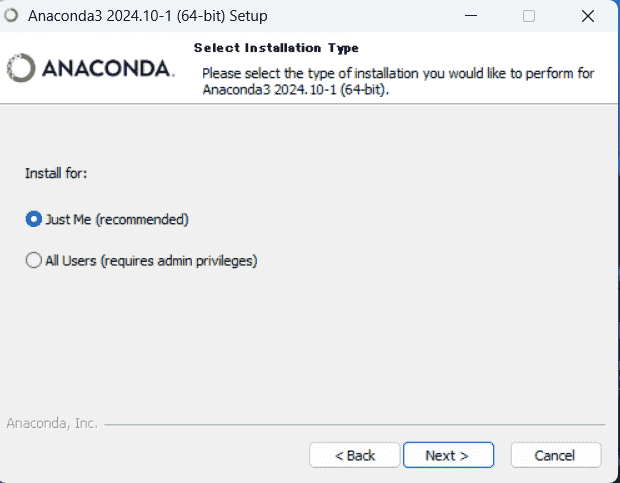
「Advanced Options」では、以下の2つのオプションがあります:
Add Anaconda to my PATH environment variable: これにチェックを入れると、コマンドプロンプトからAnacondaを使えるようになりますが、他のプログラムと競合する可能性があります。初心者の方はチェックを入れないことをおすすめします。
Register Anaconda as my default Python: これはチェックを入れておくと便利です。
「Install」をクリックしてインストールを開始します。
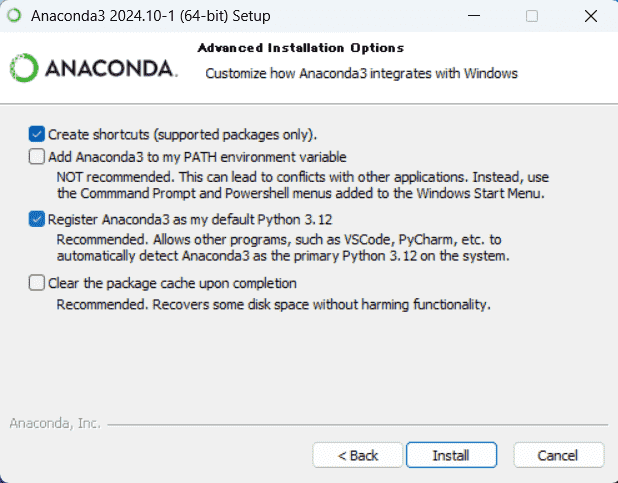
インストールが完了したら「Finish」をクリックします。
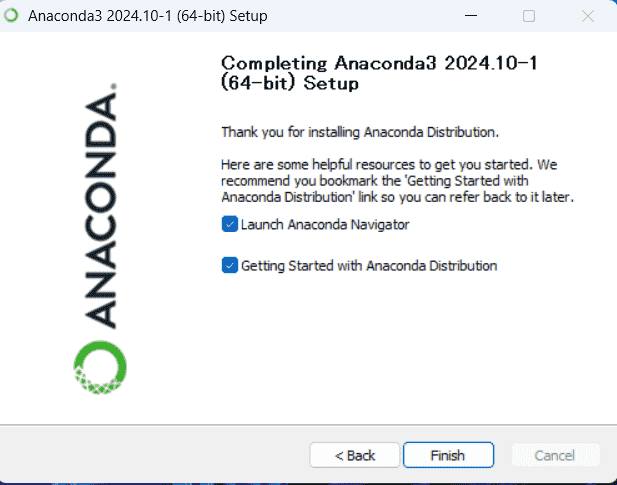
ステップ3: インストールの確認
インストールが完了したら、正しくインストールされたか確認しましょう。
Windowsの場合
スタートメニューから「Anaconda Navigator」を検索して起動します。
Anacondaの基本的な使い方
Anacondaをインストールしたら、次はその使い方を見ていきましょう。
Anaconda Navigator
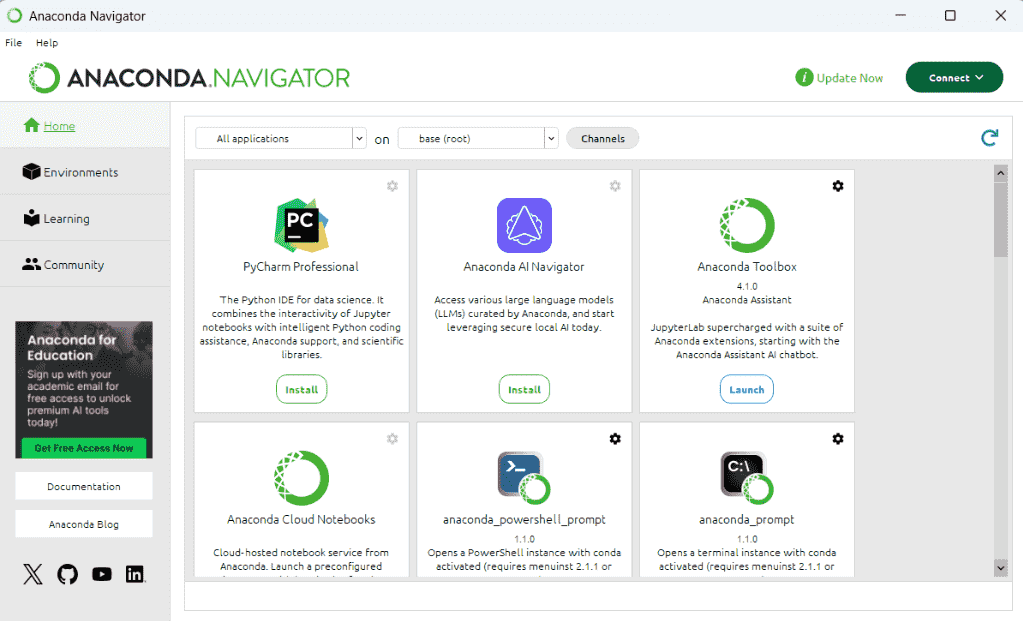
Anaconda Navigatorは、Anacondaに含まれるさまざまなツールを簡単に起動できるランチャーです。
主な機能は以下の通りです。
- Environments: Pythonの環境を管理します
- Home: インストールされているアプリケーションを表示します
- Learning: チュートリアルやドキュメントへのリンクがあります
- Community: コミュニティフォーラムなどへのリンクがあります
Jupyter Notebook
Anacondaに含まれる最も人気のあるアプリケーションの一つが「Jupyter Notebook」です。これは、コードを書いて実行し、結果を表示できる対話型のノートブックです。
Jupyter Notebookを起動するには:
- Anaconda Navigatorを開きます
- 「Jupyter Notebook」の「Launch」ボタンをクリックします
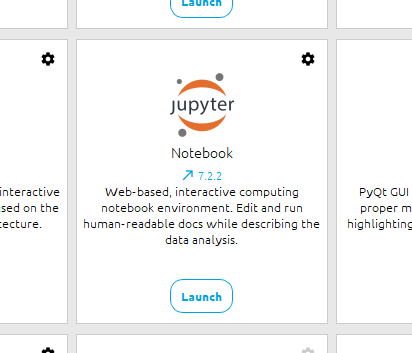
Jupyter Notebookが起動すると、ブラウザが開いてファイル一覧が表示されます。新しいノートブックを作成するには:
- 右上の「New」ボタンをクリックします
- 「Python 3」を選びます
これで新しいノートブックが作成され、Pythonコードを書いて実行できるようになります!
コマンドプロンプト(Anaconda Prompt)
GUIが苦手な方や、より高度な操作をしたい方は、Anaconda Promptを使うことができます。
Windowsの場合
スタートメニューから「Anaconda Prompt」を検索して起動します。
Anaconda Promptでは、以下のようなコマンドが使えます。
# インストールされているパッケージを表示
conda list
# 新しいパッケージをインストール
conda install パッケージ名
# 環境を作成
conda create -n 環境名 python=3.8
# 環境を有効化
conda activate 環境名
実践:簡単なPythonプログラムを作ってみよう
最後に、Anacondaを使って簡単なPythonプログラムを作ってみましょう。
例:データの可視化
Jupyter Notebookを使って、簡単なデータ可視化をしてみます。
- Anaconda Navigatorから「Jupyter Notebook」を起動します
- 新しいノートブックを作成します
- 以下のコードを入力します:
import matplotlib.pyplot as plt
import numpy as np
# データを生成
x = np.linspace(0, 10, 100)
y = np.sin(x)
# グラフを描画
plt.figure(figsize=(10, 6))
plt.plot(x, y, 'b-', linewidth=2)
plt.title('正弦波', fontsize=18)
plt.xlabel('x', fontsize=14)
plt.ylabel('sin(x)', fontsize=14)
plt.grid(True)
plt.show()- Shift + Enterキーを押して実行します
これで、きれいな正弦波のグラフが表示されるはずです!
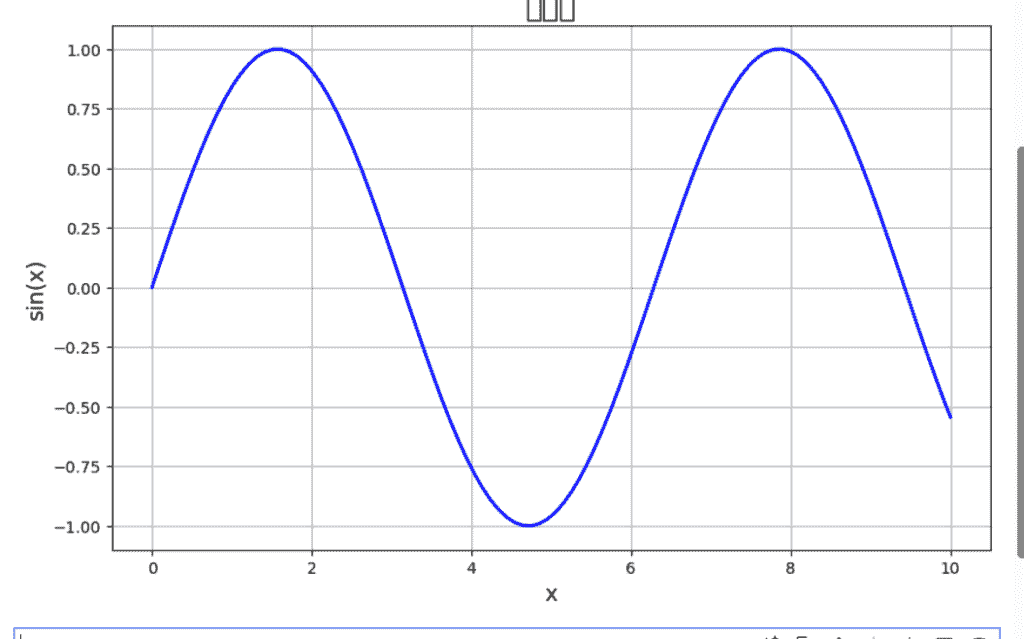
Anacondaとは?5分でわかる!Pythonデータ分析の第一歩 | インストール方法を解説 まとめ
この記事では、Anacondaの基本と使い方について解説しました。
- Anacondaとは、Pythonとその関連ライブラリをまとめたディストリビューションです
- インストールは公式サイトからダウンロードして実行するだけ
- Anaconda Navigatorを使って、様々なアプリケーションを起動できます
- Jupyter NotebookやSpyderを使って、コードを書いたり実行したりできます
- コマンドプロンプトを使って、より高度な操作もできます
Anacondaは、データ分析や機械学習などを始める際の味方です。積極的に使ってPythonを使うための環境を一気に揃えてくれる「パッケージ」でプログラミングを楽しく始めてみてくださいね。


